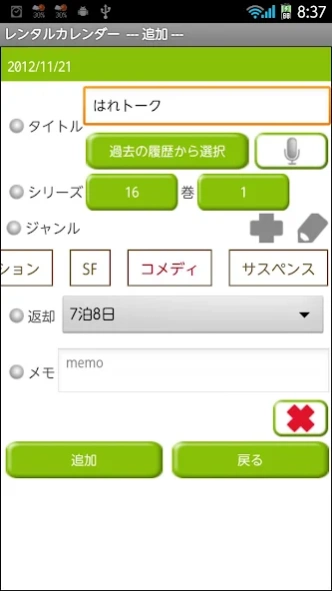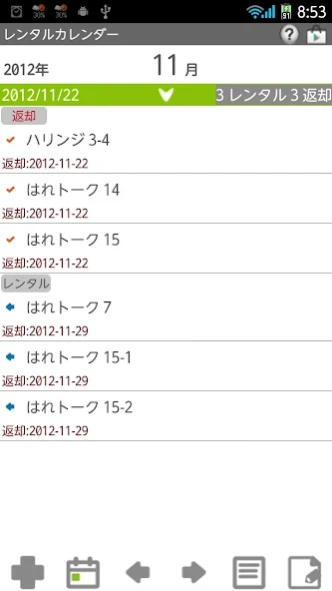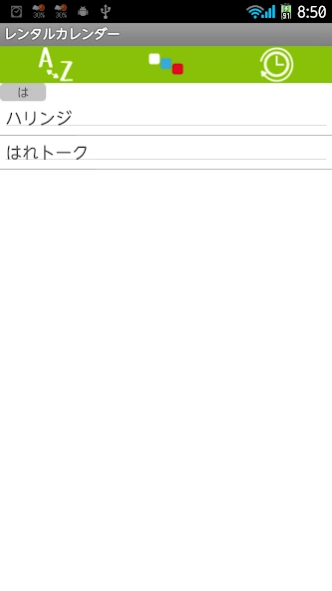Rental Calendar 1.0.8
Free Version
Publisher Description
Rental Calendar - Rental Calendar is to manage rental DVDs, CDs and books from library.
Rental Calendar is to manage rental DVDs, CDs and books from library.
Very simple to save title, season, category and return date.
Everything is so simple to manage with the calendar!
*Rental Calendar does not sync with Google Calendar.
Rental Calendar How-to Guide
*Menu buttons*
Press menu button of the mobile phone.
1. "Setting": Set the starting week of the calendar etc…
2. "Copy to SD card": Copy the data to internal and external SD card.
3. "Password": Set the password.
4. "Recovery": Use this function when you want to return to the previous data. *Please note that the current data will be deleted when you use this function.
5. "Backup":
---"Import SD card": Import the data from SD card.
---"Export SD card": Export the data to SD card.
---"Export Cloud": You can backup data to Google Drive and Dropbox.*Please install either software from the market.
6. "Exit":Exit from the Rental Calendar.
*How to save DVDs, CDs and books*
1. Tap bottom-left +button (Add button) of the calendar.
2. Move to Add window.
---"Title": Enter the title of DVD, CD or book.
---"Select from the history of past": Select the title from the history.
---"Microphone": Save the title with voice input.
---"Season" & "Volume": Input the number of the season and volume.
---"Genre": Default categories are displayed in a row. Add a new category, tap +button (Add button), tap pencil button to edit.
from the left
"Save": Save a new category.
"Edit": Change the name and save.
"Back": Return to Add Window.
"Delete": Delete the category.
---"Return": Select the return date.
---"Memo": Save a memo.
---"Delete": Delete the content.
3. Tap "Add" and return to the calendar.
4. You can confirm saved data below the calendar.
5. When returning DVDs, CDs or books, tap the return date from the calendar→tap one of the title in the list below the calendar.
6. Move to Checkmark Window. Tick the items that you returned.
7. Press "Back" button to save and return to the calendar.
8. You can confirm the checkmarks on the list of the calendar.
*List button*
Tap the second bottom-right button of the calendar. It is "List" button.
1. "AtoZ": Display the list by the alphabet.
2. "Category": Display the list by category.
3. "Date": Display the list by date.
Press "Back" button to return to the calendar.
*Note*
Tap bottom-right button of the calendar. It is "Note" button.
1. "Add": Tap to add a new memo. Move to Entry Window. Input the memo then press "Back" button to save and return to the calendar.
2. "Search": Search the memo with keywords.
3. "AtoZ": Display the list by the alphabet.
4. "Date": Display the list by date.
Press "Back" button to return to the calendar.
*Calendar's buttons*
Top-right of the title bar
"Help": Move to the description page of GalleryApp website.
"Market": Recommendation of other apps of GalleryApp.
Middle of the calendar
"Arrow": Swith the list to a full screen.
Middle-right
"Weekly": Swith the calendar to weekly display.
Bottom from the left
1. "Add": Save the details of DVD, CD or book.
2. "Today": Go back to today's date.
3. "Left" and "Right": Move the date right and left.
4. "List": List display.
5. "Note": Save memos.
About Rental Calendar
Rental Calendar is a free app for Android published in the Food & Drink list of apps, part of Home & Hobby.
The company that develops Rental Calendar is GalleryApp. The latest version released by its developer is 1.0.8.
To install Rental Calendar on your Android device, just click the green Continue To App button above to start the installation process. The app is listed on our website since 2017-02-20 and was downloaded 2 times. We have already checked if the download link is safe, however for your own protection we recommend that you scan the downloaded app with your antivirus. Your antivirus may detect the Rental Calendar as malware as malware if the download link to info.androidx.rentalcalenf is broken.
How to install Rental Calendar on your Android device:
- Click on the Continue To App button on our website. This will redirect you to Google Play.
- Once the Rental Calendar is shown in the Google Play listing of your Android device, you can start its download and installation. Tap on the Install button located below the search bar and to the right of the app icon.
- A pop-up window with the permissions required by Rental Calendar will be shown. Click on Accept to continue the process.
- Rental Calendar will be downloaded onto your device, displaying a progress. Once the download completes, the installation will start and you'll get a notification after the installation is finished.